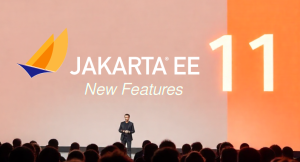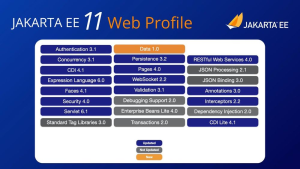New Features in Jakarta EE 11, with Examples
Jakarta EE 11 introduces several new features and improvements, including support for Java virtual threads and records, a new Data API, and many smaller enhancements in various existing APIs like Persistence or Security.
New Features in Jakarta EE 11, with Examples Read Post »