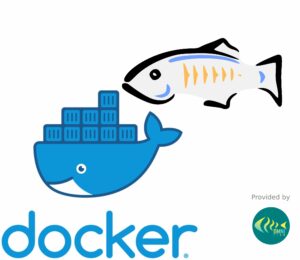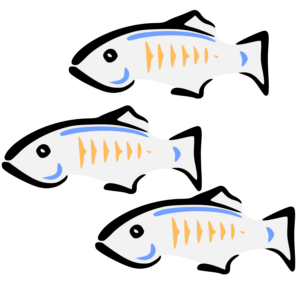Performance Best Practice no. 2: Implement Caching
Caching is a powerful technique used to improve the performance and scalability of applications. By storing frequently accessed data closer to where it’s needed, caching can significantly reduce latency and system load. Let’s take a look at some common caching levels and best practices.
Performance Best Practice no. 2: Implement Caching Read Post »