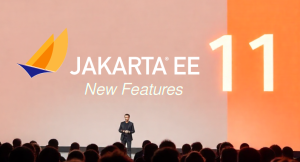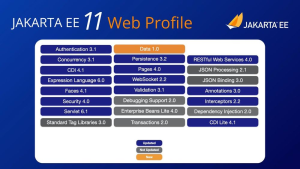Level up from Payara: Why GlassFish Is much better
Eclipse GlassFish, supported by OmniFish, delivers monthly releases packed with performance, security, and modernization improvements—outpacing Payara’s slower, incremental updates. Read how GlassFish offers organizations a future-ready, open-source application server backed by expert support and innovation.
Level up from Payara: Why GlassFish Is much better Read Post »