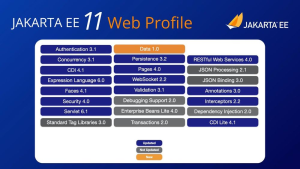Recent Updates in Eclipse GlassFish Releases
Explore the latest GlassFish updates, featuring Jakarta EE 11 compliance, JDK 24 support, enhanced security, and improved performance for enterprise applications.
Recent Updates in Eclipse GlassFish Releases Read Post »