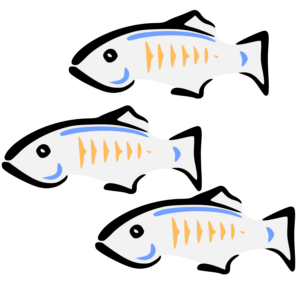How to: Apache Server as a Load Balancer for your GlassFish Cluster
This tutorial will guide you to configure Apache HTTP Server as a load balancer for your GlassFish cluster. It shows how to apply the sticky session routing mechanism to keep requests within a single session served by a single GlassFish instance.
How to: Apache Server as a Load Balancer for your GlassFish Cluster Read Post »